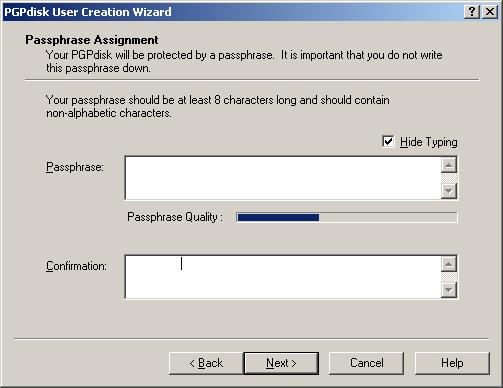Il software PGPdisk
Cos'è
PGPdisk è un’applicazione che fa parte del pacchetto freeware Pretty
Good Privacy, facile da utilizzare, che consente di
disporre di una parte del disco per la memorizzazione di dati riservati. Tale
parte di disco viene allocata ad un file di dimensione precedentemente stabilite
dall'utente. L'area
dedicata ospita il volume PGPdisk che agisce in maniera molto simile ad un
dispositivo di memoria di massa. In realtà, è il software che si preoccupa di
interporsi tra il dispositivo fisico ed il sistema operativo, intercettando le
system call destinate all'unità disco virtuale e traducendole poi, in un
semplice accesso a file. I dati conservati all'interno di un volume sono
cifrati e, per accedervi, è necessario montare il volume e digitare una password,
allo scopo di ostacolare chiunque tenti di manipolarne il contenuto senza
autorizzazione.
La password può essere composta da caratteri alfanumerici e/o
spazi, formando, così, una vera e propria frase. Per questa ragione la password
utilizzata con PGPdisk viene denominata passphrase. Per rafforzare la protezione, PGPdisk cifra i
dati con algoritmi considerati particolarmente resistenti agli
accessi indesiderati.
Esistono due metodi di protezione dei dati. Passphrase che consente di
immettere una parola o frase segreta, attraverso la quale si genera
la chiave di cifratura e in più si accede al volume. Public key, o chiave
pubblica, che richiede all'utente un identificatore e un indirizzo e-mail, con
cui vengono generate una coppia di chiavi, pubblica e privata, per cifrare i
dati. In breve, negli algoritmi di cifratura a chiave pubblica, i dati cifrati
con la chiave pubblica possono essere decifrati solo con la chiave privata
associata. Ad esempio, nello scambio di informazioni con posta elettronica, il
mittente conosce la chiave pubblica del destinatario (le chiavi pubbliche sono
registrate in un server apposito), cifra i dati con questa chiave e spedisce il
risultato. Alla ricezione, il destinatario decifra il messaggio con la propria chiave
privata. Nel caso in cui qualcuno intercettasse i dati cifrati dal mittente, non
può decifrarli senza conoscere la chiave privata del destinatario. Risalire a quest'ultima è un'operazione estremamente onerosa.
Gli scenari che spingono l'utente verso la cifratura dei dati sono molteplici;
si pensi, ad esempio, ad una rete di computer, oppure a
sistemi multiutente con gruppi di
utenti, aree di lavoro
con macchine condivise.
Il proprietario, o administrator, di un volume può rimpinguare la lista
di utenti del volume, può concedere loro accesso completo o in sola lettura,
read-only, può rimuoverli o sospendere temporaneamente i loro diritti di
accesso. In fase di editing del volume è possibile monitorare il gruppo
di utenti attraverso la volume attribute list, che descrive i
diritti di accesso di ciascun utente e il relativo metodo di protezione.
Nota: in quanto segue viene considerato noto il funzionamento del sistema
operativo utilizzato e dell'applicazione PGPtray del pacchetto PGP. Negli esempi
è stato preso come punto di riferimento PGP 7.0.4 su un sistema operativo
Windows XP.
Cosa offre
La figura 1 mostra il menu di PGPdisk così come compare cliccando con il tasto
destro sull'icona di PGPtray e scegliendo, poi, la voce PGPdisk. Partendo
dall'alto si ritrovano le voci Mount disk... per montare un volume, New disk... per la creazione di nuovi volumi, Edit
disk... per editare i volumi creati e, infine, Unmount
all disks... che permette di smontare contemporaneamente tutti i volumi
PGPdisk montati in precedenza. Per avere a disposizione un PGPdisk cifrato si
procede, prima di tutto, con la creazione di un PGPdisk; poi, eventualmente, si
edita il volume appena creato al fine di settare varie opzioni prima di
procedere al suo montaggio. Le operazioni appena descritte vengono, di seguito, mostrate in dettaglio.
 |
| figura 1 |
Istallazione del software PGPdisk
Avviare la procedura d'istallazione effettuando un doppio click sull'icona di setup di
PGPdisk. Appare la seguente schermata di benvenuto.
 |
| figura 2 |
Pigiando il pulsante next è possibile leggere le condizioni di
accettazione della licenza, riportate di seguito. E' necessario accettare tali condizioni per proseguire all'istallazione del
software.
 |
| figura 3 |
La schermata in figura 4 riporta il testo del file Read Me,
contenente informazioni sulla versione del software per i sistemi operativi
Windows 95/98, Millennium, NT, e 2000.
 |
| figura 4 |
A questo punto il software d'istallazione chiede se si possiede già un insieme
di chiavi di cifratura. Nella schermata successiva viene selezionata la voce No, I'm a
New User (sono un nuovo utente), che si riferisce al caso in cui non si possegga alcun gruppo di
chiavi.
 |
| figura 5 |
Bisogna scegliere la directory in cui ospitare il software
PGPdisk. Il programma di istallazione ne indica una, ma con il pulsante browse
è possibile sostituirla.
 |
| figura 6 |
Questa schermata consente di selezionare i componenti software da istallare;
nell'esempio sono riportati PGP Key Management, per la gestione delle
chiavi, PGPdisk Volume Security per la sicurezza dei volumi di dati e PGP
Documentation, che offre una documentazione del software utile per la
risoluzione di dubbi sullo svolgimento dei procedimenti. Le altre opzioni,
riguardanti l'utilizzo di PGP per le reti di comunicazione e per la posta
elettronica, sono state tralasciate perché non d'interesse in questa
trattazione.
 |
| figura 7 |
A questo punto vengono riepilogati tutti le impostazioni effettuate in precedenza. In
caso di ripensamenti, è possibile tornare indietro con il pulsante back.
 |
| figura 8 |
Ecco cosa appare dopo aver pigiato il pulsante next.
 |
| figura 9 |
Dopo l'istallazione del software viene subito richiesta la creazione di una
chiave pubblica. PGPdisk offre due metodi di protezione dei dati: chiave
pubblica e passphrase. Poiché siamo nella fase iniziale, il software richiede,
in un certo senso, di inizializzare il gruppo di chiavi, creandone subito una.
Questo consente, in fase di creazione di un nuovo volume PGP, di aver accesso ad
entrambi i metodi di protezione citati prima. Nel caso in cui non venga generata
una chiave, al momento della scelta del metodo di protezione di un nuovo volume,
la scelta public key viene deselezionata.
 |
| figura 10 |
Per generare una chiave, viene richiesto il nome completo dell'utente al quale
la chiave viene associata, e un indirizzo di posta elettronica. Quest'ultimo
viene impiegato nel momento in cui si istalla il software con il componente per
gestire la posta elettronica, e serve come riconoscimento del mittente.
 |
| figura 11 |
Dopo la generazione della chiave, viene richiesta l'immissione di una passphrase.
In genere, questo metodo di protezione dei dati associa la frase segreta
al volume in creazione, nel senso che non solo viene utilizzata per generare la
chiave di cifratura, ma anche per montare il volume. Quando, però, si
utilizza il metodo di protezione chiave pubblica, è necessaria, comunque,
una passphrase per accedere al volume. E' per questo che il wizard di
generazione della chiave, in fase di istallazione, ne richiede l'immissione.
 |
| figura 12 |
Dopo aver inserito la passphrase, il software genera la coppia di chiavi
(pubblica e privata). Le due immagini in figura 13 e 14 mostrano,
rispettivamente, il procedimento in corso
e il procedimento non appena è terminato.
 |
| figura 13 |
 |
| figura 14 |
Siamo giunti alla conclusione dell'istallazione.
 |
| figura 15 |
Pigiando sul pulsante Finish, il software di istallazione richiede di
riavviare subito il computer. E' buona norma farlo, al fine di rendere
disponibili al sistema tutti i cambiamenti apportati.
 |
| figura 16 |
Creazione di un PGPdisk
Quando si avvia PGPdisk per la prima volta il software avvia automaticamente il
wizard per la creazione del
volume cifrato (figura 17). Da questa schermata è possibile determinare la
posizione del file cifrato, immettendola direttamente nella casella di testo
Choose a location o cliccando sul pulsante Browse... e,
successivamente, scegliendola dal navigatore che appare sullo schermo. Nelle
caselle relative a Choose a size è possibile determinare la dimensione e
l'unità di misura per quest'ultima (Kilobyte, Megabyte o Gigabyte). E' di
fondamentale importanza determinare con cura la dimensione del volume che si
andrà a creare in quanto, una volta creato il file cifrato, non sarà più
possibile cambiarne le dimensioni. L'unico modo per farlo consiste nel creare un
nuovo volume, più grande, trasferendovi all'interno i file di quello vecchio e
più piccolo.
 |
| figura 17 |
Il pulsante Advanced Options.... permette di accedere alla finestra
mostrata in figura 18. Tramite questa schermata è possibile stabilire ulteriori
parametri inerenti al volume di PGPdisk. In particolare, è possibile determinare
la lettera del drive con cui montare il PGPdisk o il percorso a partire dal
quale saranno resi disponibili i file cifrati del volume. Quest'ultima opzione è
disponibile soltanto se si utilizza il sistema operativo Windows NT/2000/XP con file system NTFS. Nella casella Choose an encryption
algorithm è possibile scegliere l'algoritmo con cui cifrare il volume,
mentre nella casella Choose a filesystem format si può stabilire il
filesystem che verrà simulato da PGPdisk. Si consiglia il file system FAT
qualora vi sia un unico utente ad avere accesso al volume cifrato, in quanto
comporta un notevole risparmio di spazio e di carico di lavoro per il processore. Se, invece,
si desidera utilizzare dei criteri di protezione per i file del volume PGPdisk,
è consigliabile optare per NTFS. Se si preferisce che il volume venga montato in
automatico da PGPdisk all'avvio del sistema senza l'intervento dell'utente, è
opportuno spuntare la checkbox mount it at startup.
 |
| figura 18 |
La conferma delle scelte avviene tramite un click sul pulsante Ok
che riconduce alla schermata mostrata in figura 17. Da qui, cliccando sul
pulsante Next, si prosegue a scegliere il metodo di protezione desiderato
per la cifratura del volume PGPdisk tramite la maschera in figura 19.
La protezione tramite Public Key impone la selezione della chiave
pubblica con la quale cifrare il volume. Ciò implica che, per decifrare il
volume, sarà necessario avere a disposizione la chiave privata abbinata alla
chiave pubblica scelta.
 |
| figura 19 |
Scegliendo, invece, la protezione con Passphrase, bisogna inserire
obbligatoriamente anche un nome utente (nella casella Username)
che viene richiesto ogni qual volta si monta il volume. Proseguendo su Next
viene richiesta la passphrase (almeno 8 caratteri) tramite la finestra in figura
20. Nell'esempio mostrato è possibile leggere la frase digitata. Questo è
utile,
quando non si è in presenza di "occhi indiscreti", perché permette la
facile verifica dell'esattezza di quanto digitato, soprattutto per la conferma della passphrase. In contesti in cui la segretezza della passphrase è indispensabile,
spuntando la checkbox Hide typing, ciò che viene digitato non compare
sullo schermo ma risulterà soltanto in un avanzamento del cursore. La barra
Passphrase Quality indica la qualità (in termini di resistenza agli
attacchi) della passphrase. Quanto più lunga è la frase tanto più alta sarà la
sua qualità. E' importantissimo scegliere una passphrase facile da ricordare in
quanto verrà utilizzata per la maggior parte delle operazioni sul volume creato;
è per questo che, d'ora
in avanti, sarà denominata main passphrase.
 |
| figura 20 |
Consideriamo il caso in cui si seleziona il metodo di protezione dei dati con chiave
pubblica.
 |
| figura 21 |
La protezione tramite Public Key impone la selezione della
chiave pubblica con la quale cifrare il volume. Il software visualizza l'insieme di chiavi
a disposizione. Compare solo la coppia di chiavi creata in fase d'istallazione.
Se si desidera creare un'altra coppia di chiavi, bisogna avviare da PGPtray (ved.
fig. 1) PGPkey, cioè il wizard di creazione della chiave, ed effettuare le
stesse operazioni descritte nel paragrafo riguardante l'istallazione.
 |
| figura 22 |
Indipendentemente dal metodo di protezione utilizzato, la
creazione del volume avviene come mostrato di seguito. La figura 23
indica ciò che compare durante la creazione del volume cifrato, che avviene in
due passi: cifratura (Encrypting) e formattazione (Formatting).
Durante la fase di cifratura, viene creato il file relativo al volume, riempito
con una sequenza casuale di byte (di lunghezza pari alla dimensione del volume
scelta in precedenza) e il tutto viene cifrato secondo i criteri stabiliti
dall'utente. La scelta di byte casuali, e non ad esempio tutti byte contenenti
zero, viene effettuata per evitare che un malintenzionato possa scagliare un
attacco known plain text, che permetterebbe di risalire alla chiave di
cifratura conoscendo il testo in chiaro. Durante la fase di formattazione, vengono inserite, all'interno del
volume, le informazioni necessarie alla simulazione del filesystem scelto.
Al fine di aumentare ulteriormente la sicurezza, è possibile creare volumi PGPdisk all’interno di volumi
già creati. Questo implica che i dati all'interno di volumi contenuti in altri
volumi vengono cifrati due volte. La prima volta con l'algoritmo e la chiave
specificati per il volume che li ospita direttamente, la seconda volta con
algoritmo e chiave del volume più esterno. Per fare questo è necessario che, durante la fase di creazione del
nuovo volume, quello ospitante sia montato.
 |
| figura 23 |
A questo punto la configurazione del PGPdisk è terminata.
Gestione degli utenti
Dopo aver
creato un volume, il proprietario, indicato come administrator del volume,
può decidere di inserire nuovi utenti, eventualmente rimuoverli o disabilitarli.
Aggiungere un utente al volume
Aggiungere un utente vuol dire memorizzare, all'interno del volume, una serie di
informazioni che permettono di identificare gli utenti autorizzati all'utilizzo
del volume stesso. Inizialmente, solo chi conosce la main passphrase può montare
il volume. Per aggiungere nuovi utenti è sufficiente scegliere la voce Add dal menu
Users. Come per tutte le operazioni inerenti alla sicurezza, viene richiesta la main passphrase
(di conseguenza, solo chi la conosce può
aggiungere un utente). Subito dopo viene avviato il wizard per la creazione di
un nuovo utente.
 |
| figura 24 |
Pigiando sul pulsante next il wizard richiede di scegliere il metodo di protezione per l'utente: Public key o Passphrase.
Scegliendo il metodo Public key sarà necessario avere già a disposizione la chiave pubblica
dell'utente che si vuole inserire all'interno del proprio keyring
(ved. fig. 22). Come passphrase di accesso verrà utilizzata la passphrase abbinata
alla chiave pubblica scelta. Se si desidera creare un'altra coppia di chiavi,
bisogna avviare da PGPtray (ved.
fig. 1) PGPkey, cioè il wizard di creazione della chiave, ed effettuare le
stesse operazioni descritte nel paragrafo riguardante l'istallazione.
Optando per il metodo Passphrase, invece, sarà obbligatorio immettere
l'identificativo (username) dell'utente, il quale deve necessariamente essere
diverso dagli username già autorizzati all'uso di quel volume. E' questo il
caso mostrato nella seguente figura.
Spuntando la checkbox Read-only user è possibile dare accesso all'utente
in sola lettura. Questo significa che l'utente potrà montare, smontare e leggere
i file del volume, ma non potrà effettuare alcuna operazione che coinvolga una
scrittura (creazione di un file, cancellazione, spostamento di altro file nel
volume ecc.).
 |
| figura 25 |
Viene richiesta l'immissione della passphrase che, abbinata all'username,
consentirà al nuovo utente di effettuare le operazioni sul volume.
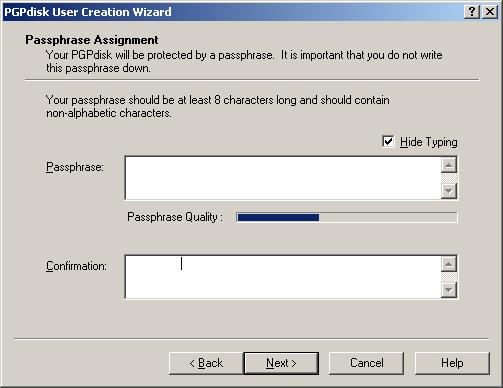 |
| figura 26 |
Termina qui la procedura di creazione di un nuovo utente.
 |
| figura 27 |
Rimuovere un utente dal volume
Prima di tutto bisogna decidere quale utente rimuovere scegliendolo
dalla Volume attribute list (mostrata in figura 28). L'utente scelto può essere rimosso
scegliendo la voce Remove dal menu Users. Per confermare la
rimozione dell'utente viene richiesta una passphrase. Questa può essere o la
main passphrase oppure la passphrase abbinata all'username che si intende
cancellare.
E' possibile rimuovere più utenti contemporaneamente. Lo si può fare scegliendo
più voci dalla Volume attribute list. La cancellazione può essere
confermata soltanto tramite l'immissione della main passphrase. Una qualsiasi
altra passphrase, anche se abbinata ad uno degli utenti selezionati per
l'eliminazione, non verrà accettata.
Se il volume è stato montato, la voce Remove risulta disabilitata. Non è,
infatti, possibile rimuovere utenti da un volume montato. Per farlo sarà
necessario, prima, smontare il volume.
Disabilitare un utente del volume
Disabilitare un utente può essere un'alternativa alla sua rimozione,
qualora gli si voglia temporaneamente impedire l'accesso al volume. Per
effettuare l'operazione è necessario che il volume sia smontato. E' possibile
disabilitare un solo utente per volta. Se si vuole disabilitare più di un utente
è necessario ripetere la seguente procedura per ognuno di essi. Selezionare
l'utente interessato e scegliere la voce Disable dal menu Users.
Quando richiesto, immettere la main passphrase per portare a termine il comando.
Si noti che, al contrario di quanto avviene per la rimozione, il comando può
essere confermato solo tramite l'inserimento della main passphrase. Questo
significa che un utente può rimuoversi dalla Volume attribute list ma non
può disabilitarsi.
Terminata l'operazione l'username dell'utente comparirà, all'interno della
Volume attribute list, in corsivo.
Per riabilitare l'utente selezionare l'username disabilitato dalla Volume
attribute list, scegliere la voce Enable dal menu Users (tale
voce compare al posto della voce Disable ogni qual volta si seleziona un
utente disabilitato) e confermare il comando con la main passphrase.
Editing di un volume
La sezione dedicata all'editing di un volume di PGPdisk permette di effettuare
la totalità delle operazioni messe a disposizione dal software. Per accedere
alla sezione di editing è sufficiente scegliere la voce Edit disk... dal
menu PGPdisk di PGPtray. Prima di poter accedere alla schermata
principale è necessario selezionare il file del volume che si intende editare.
Fatto questo, compare la schermata mostrata nella figura seguente. L'editing
riguarda il volume creato nella sezione precedente New PGPdisk Volume,
come indicato in alto a sinistra della finestra. Al centro compaiono una serie di informazioni riguardanti il volume scelto. L'username indicato per il volume è lo stesso scelto all'atto della creazione del
volume (qualora fosse stata scelta una chiave pubblica, come user name
comparirebbe l'identificativo di tale chiave). La colonna Kind riporta il
metodo di protezione scelto da ciascun utente (Passphrase, DH/DSS Public key
ecc.). La colonna Read-Only indica se è stato settato o meno il flag di sola
lettura. Vengono di seguito descritte
in dettaglio le operazioni che possono essere effettuate su un volume PGPdisk.
 |
| figura 28 |
Cambiare l'algoritmo di cifratura del volume
L'algoritmo di cifratura scelto durante la fase di creazione del volume non deve
necessariamente restare invariato per sempre. Cambiare l'algoritmo con il quale
è stato cifrato il volume è un'operazione molto semplice: basta selezionare la
voce Re-encrypt dal menu Properties, come mostrato nella seguente figura,
a volume smontato.
 |
| figura 29 |
Così facendo ci viene
immediatamente richiesta la main passphrase, senza la quale non è possibile
avviare il wizard per la ri-cifratura. Qualora il volume fosse stato cifrato
utilizzando una chiave pubblica, sarà a questo punto necessario immettere la
passphrase abbinata a tale chiave. Successivamente è necessario scegliere
l'algoritmo con cui ri-cifrare il volume. Effettuata la scelta si può dare il
via all'operazione cliccando sul pulsante Next. La durata
dell'operazione dipende, in gran parte, dalla dimensione del volume: maggiore è la
dimensione, maggiore è il tempo richiesto per la cifratura.
Cambiare le proprietà specifiche di un volume
E' possibile
modificare, anche, alcune delle proprietà del volume scelto. Una di queste proprietà è
il Mount at startup (già incontrata durante la fase di creazione del
volume) che, se spuntata, permette di far sì che il volume venga montato
all'avvio del sistema senza che l'utente debba specificarlo esplicitamente.
L'opzione Override global auto-unmount setting, se spuntata, ci permette
di eludere le impostazioni globali di smontaggio automatico del volume, abilitando anche la voce Unmount after xx
minutes of inactivity; quest'ultima opzione permette di specificare il tempo
di inattività del volume dopo il quale effettuare lo smontaggio automatico. In
pratica, se non vengono effettuate operazioni di lettura/scrittura sul volume, PGPdisk provvede automaticamente a smontarlo dopo xx minuti (xx può essere
compreso tra 1 e 999). Si noti che PGPdisk non è in grado di smontare automaticamente
volumi sui quali risultino file aperti. Dalla finestra di dialogo è anche
possibile, cliccando sul pulsante Re-encrypt, avviare la procedura di
ri-cifratura descritta in precedenza.
Cambiare la main passphrase
La main passphrase può essere cambiata selezionando la voce Change passphrase
dal menu Users, come mostrato di seguito. Immediatamente, viene richiesta la main passphrase
attuale. Se la passphrase immessa è corretta, viene richiesta la nuova main
passphrase. Tale operazione non può essere effettuata se il volume è montato. Si
renderà, quindi, necessario provvedere, eventualmente, allo smontaggio del
volume. Non è, inoltre, possibile cambiare la main passphrase se è stato scelto,
come metodo di protezione del volume, la chiave pubblica.
 |
| figura 30 |
Montare un volume
Il file cifrato che rappresenta il volume, non consente di effettuare alcuna
operazione su di esso (ad esempio, è impossibile avere accesso ad un suo
documento). Per utilizzare il volume e per effettuare operazioni sui file in
esso contenuti, si rende necessaria l'operazione di montaggio del volume,
che permette al sistema operativo di "vedere" il volume come una unità disco
(virtuale) o come una cartella di una unità disco reale. Quando si crea
un nuovo volume, esso viene montato automaticamente da PGPdisk. Se, invece, si
preferisce montare il volume manualmente, lo si può fare selezionando la voce
Mount disk... dal menu PGPdisk di PGPtray. La finestra di dialogo che
compare, richiede che venga selezionato il file relativo al volume da montare (i
file rappresentanti i volumi hanno estensione .pgd). Successivamente si
rende necessario l'inserimento della passphrase che può essere una qualunque tra
quelle abbinate agli utenti autorizzati. La figura 31 e la figura 32 mostrano,
rispettivamente, il contenuto della finestra Risorse del computer (My
computer) prima e
dopo il montaggio del volume.
 |
| figura 31 |
 |
| figura 32 |
Una volta montato il volume, lo si può utilizzare come una qualsiasi unità
disco.
Si noti che, se il volume viene montato da un utente con permessi di lettura e
scrittura, nessun altro utente sarà in grado di montare il volume. Se si vuole
permettere a più utenti di montare il volume contemporaneamente, sarà necessario
che tutti gli utenti lo facciano in sola lettura.
Smontare un volume
Lo smontaggio di un volume è l'operazione diametralmente opposta al montaggio e,
per questo motivo, rende i dati contenuti nel volume temporaneamente
inutilizzabili. Per effettuare lo smontaggio è necessario che nessuno dei file
del volume sia aperto da alcuna applicazione, a meno di non aver specificato
l'opzione Allow forcible unmounting of PGPdisk with open files. In quest'ultimo
caso, i file aperti vengono chiusi e non sono più disponibili per le
applicazioni che ne usufruivano.
L'operazione di smontaggio può essere portata a termine in più modi. Tra questi,
il più veloce, è l'utilizzo del tasto destro sull'icona relativa al volume
montato. Dal menu risultante, selezionare la voce Unmount PGPdisk...
dal sottomenu PGP. L'azione risulta in uno smontaggio immediato del
volume, il quale torna ad essere un semplice file.
Considerazioni conclusive
Backup dei volumi
Può verificarsi, in maniera accidentale o intenzionale, che una persona non autorizzata acceda allo spazio di disco nel quale è contenuto
il proprio volume PGPdisk e lo elimini. Il software, infatti, non richiede
alcuna autenticazione all'utente che procede all'eliminazione del volume
cifrato. Per questo risulta un’ottima idea
conservare una copia di backup dei file
cifrati. Ovviamente, ci sono altri contesti in cui il backup è utile, ma in
questo scenario la
manipolazione non autorizzata sembra l'esempio più adeguato.
Per effettuare il backup del volume si rende necessario, prima di tutto,
smontare il volume, qualora questo sia montato. A questo punto è possibile
copiare il file cifrato, che rappresenta il volume, su un dispositivo di memoria
di massa capace di impedirne la cancellazione (come, ad esempio, i supporti CD-R).
Il file così copiato, è accessibile a chiunque abbia la possibilità di
utilizzare il supporto sul quale è stato copiato, ma il suo contenuto non
potrà, comunque, essere decifrato.
Sicurezza delle passphrase
Ogni volta che viene digitata una passphrase, questa viene posta in memoria
centrale ed utilizzata da PGPdisk per la verifica. Terminata la verifica la
passphrase viene cancellata dalla memoria centrale e sovrascritta con una
sequenza casuale di bit. Prima della cancellazione, PGPdisk ne fa una
copia di riserva nel proprio spazio degli indirizzi. Questa strategia viene
posta in atto al fine di evitare che qualcuno possa, volontariamente o meno,
ricercare la passphrase scandendo la memoria centrale. Lo spazio degli indirizzi
di PGPdisk è protetto e, quindi, nessuna applicazione può accedervi.
Un altro problema che mette in pericolo la sicurezza della passphrase lo si
ritrova quando un sistema operativo utilizza una memoria virtuale su un
dispositivo di memoria di massa. I sistemi che utilizzano tali strategie,
copiano delle pagine di memoria centrale su un dispositivo di memoria di massa,
al fine di creare dello spazio per altre applicazioni. Così facendo, la
passphrase potrebbe essere inavvertitamente scritta su disco rendendola, così,
esposta ad un attacco. Per evitare che ciò avvenga, PGPdisk legge la passphrase
dalla memoria abbastanza frequentemente, impedendo che il sistema operativo
trasferisca quella zona di memoria su disco.